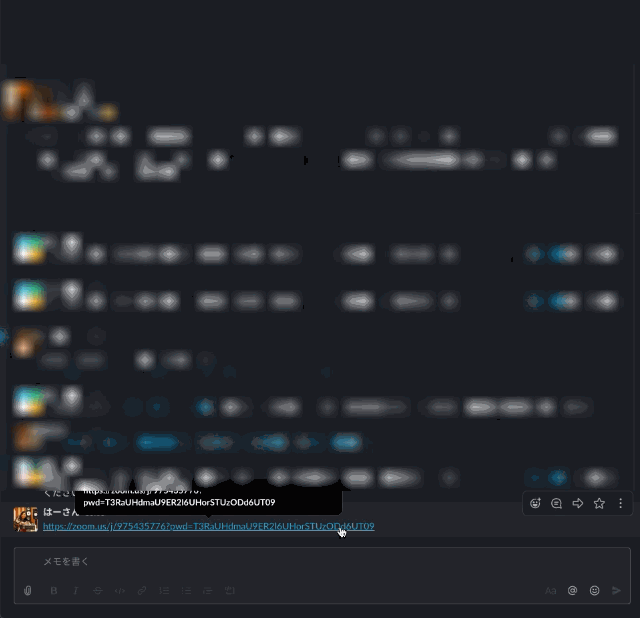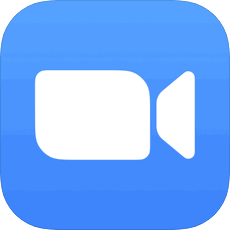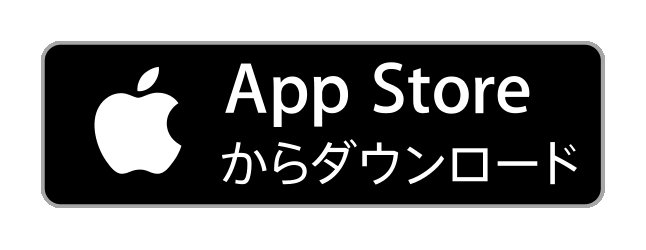Zoom導入マニュアル
「Zoom(ズーム)」とは無料で使えるビデオ会議アプリです。
ワクワク音楽王国ではこのアプリを使って、
実際に顔を合わせながらオンラインイベントやオリエンテーションなどを行うことが出来ます!
ここでは、そのために用意しておいて頂きたい
「Zoom(ズーム)」のインストール方法を説明します♪
スマートフォンを使う場合
アプリをダウンロードする
スマホの場合は下記リンクからZoomアプリをダウンロードしてください。
共有されたURLから会議に参加する
「Zoom」でオンラインイベントやオリエンテーションを開催する場合は、
事前に接続するためのURLアドレスをお知らせします♪
参加する時は以下の手順で参加ができます。
- お知らせされたURLをタップする
- アプリが開いたら名前を入力する(※初回のみ)
- カメラへのアクセスを許可する(※初回のみ)
- マイクへのアクセスを許可する(※初回のみ)
- 「他のユーザーの音声を聞くにはオーディオに参加してください」というポップアップでは「インターネットを使用した通話」をタップする。
(以下、操作の参考動画)
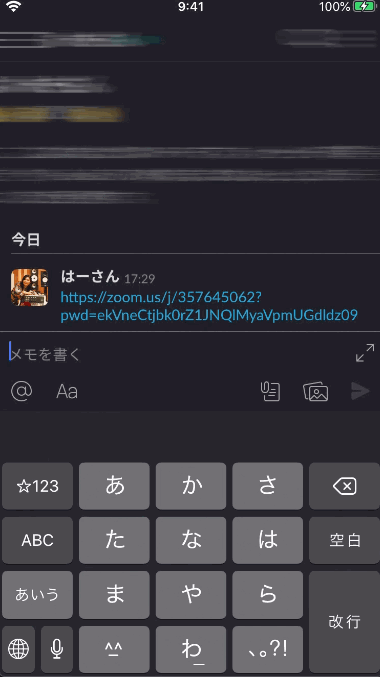
以上のステップで、ビデオ通話が開始となります♪
※WiFi環境で接続をすると接続が安定しやすく、データ通信量の心配もありません
パソコンを使う場合
事前に確認しておくこと
パソコンを使う場合は画面共有機能なども使えて便利ですが
別途マイクとWebカメラが必要です。
ノートパソコンには内蔵されている場合が多いですが
無い場合は別途購入する必要がございますのでご注意ください!
アプリをダウンロードする
- 下記URLへアクセスします。
- 「ミーティング用Zoomクライアント」のダウンロードボタンをクリックします。
https://zoom.us/download#client_4meeting
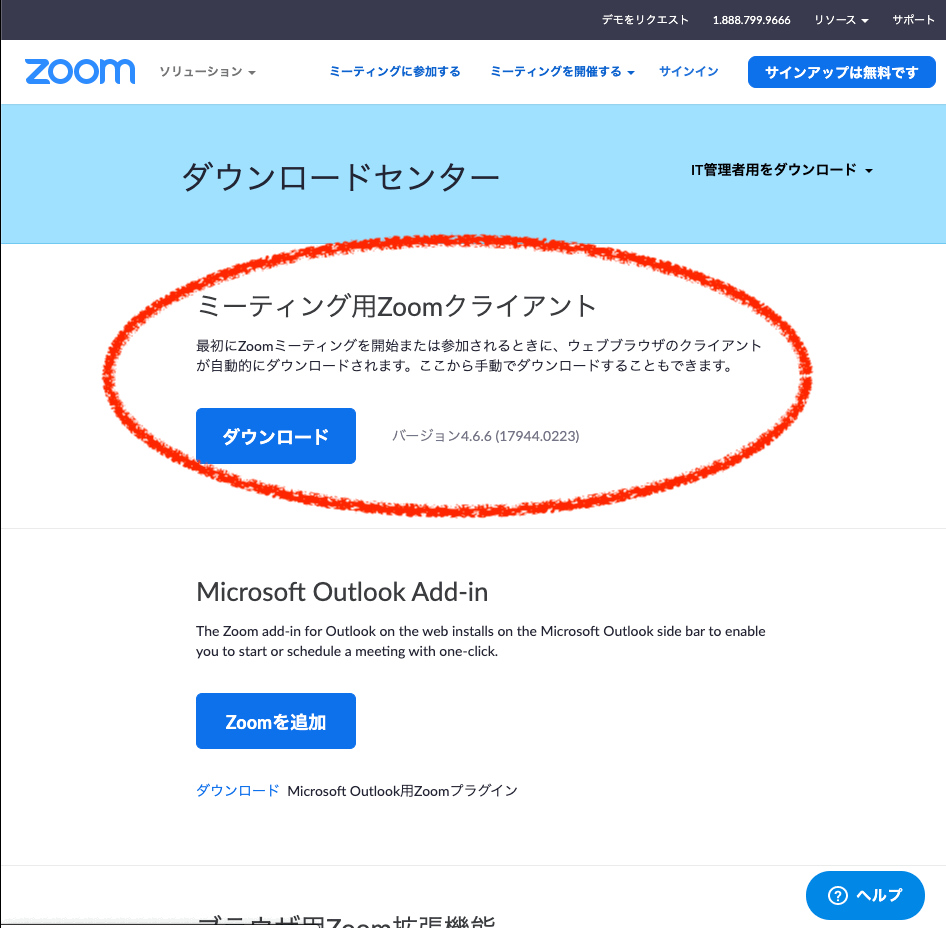
マイク・カメラの接続をチェックをする
「実際に接続してみたら自分の声がみんなに聞こえない!?」ということがないように、事前にパソコンのマイク・カメラの接続をチェックしておくと安心です♪
- アプリを開く
- 「zoom.us」>「設定」をクリック
- 「オーディオ」・「ビデオ」項目でマイク・カメラの接続をテスト
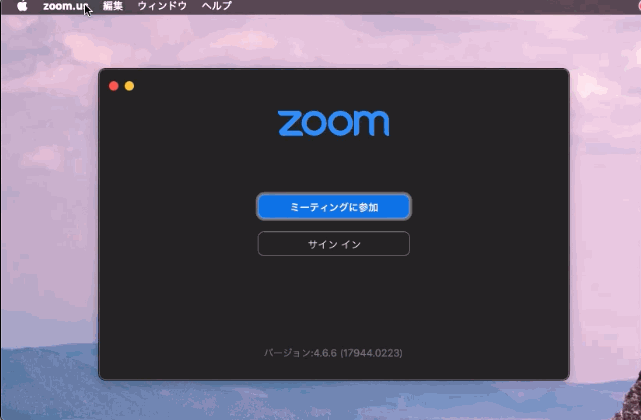
共有されたURLから会議に参加する
「Zoom」でオンラインイベントやオリエンテーションを開くときは、事前に接続するためのURLアドレスがお知らせされます♪
以下の手順で参加することができます。
- お知らせされたURLをクリックする
- 「zoom.usを開く」をクリックする
- アプリが開いたら名前を入力する(※初回のみ)
- 「接続しています」と表示されてしばらく待つと開始されます♪